私が使用しているレンタルサーバーConoHa WINGではWINGパックを契約していると無料で2つ目のドメインが利用可能です。
今回はざっと2つ目のドメイン設定方法をご紹介します。
この記事は2~3分で読めて、ドメイン設定は5分あれば設定できます!
\ WINGパックならドメイン1つ無料 /
ConoHa WING ドメイン2つ目おすすめ運用方法①
まずはいつも通りにConoHa WINGにログインします。
画像順に説明していきます。
ドメインを選択
ログインしますとこの画面が出ますので、左側のドメインをクリックします。
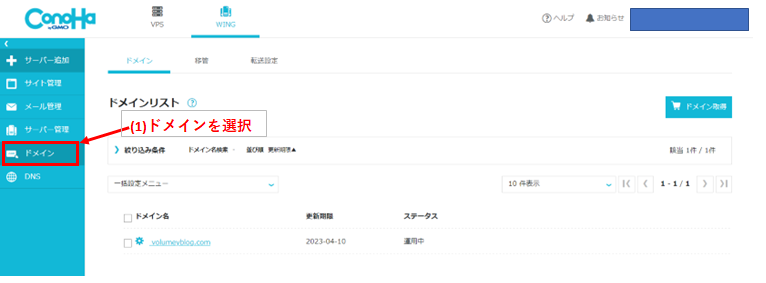
ドメイン新規取得、追加
クリックすると、無料独自ドメインを設定しますか?と出てきますので、ドメイン新規所得を選択し、追加するをクリックします。
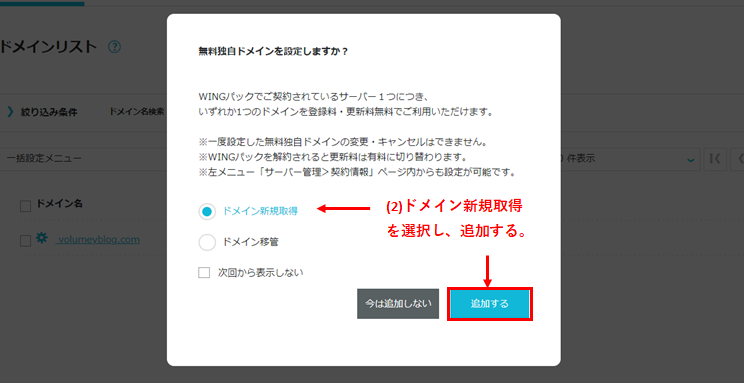
ドメイン名を入力、無料ドメインを選択
追加すると、ドメイン取得画面に移動します。
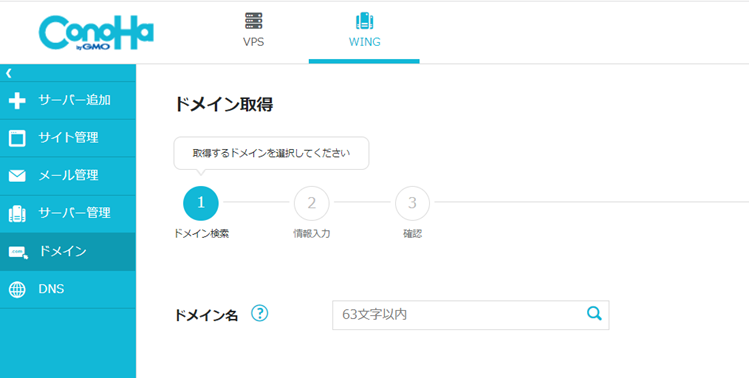
ここでドメイン名を入力すると、ドット以降の選択肢が出てきます!
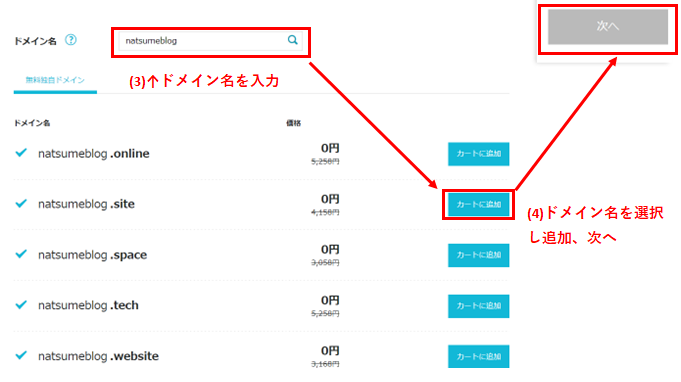
2つ目に利用できる無料ドメインはこちらの8つになります。
✓.online
✓.space
✓.website
✓.tech
✓.site
✓.fun
✓.tokyo
✓.shop
私は2つ目に『.site』を選びました!
次へをクリックしますと、こちらの画面が現れます。
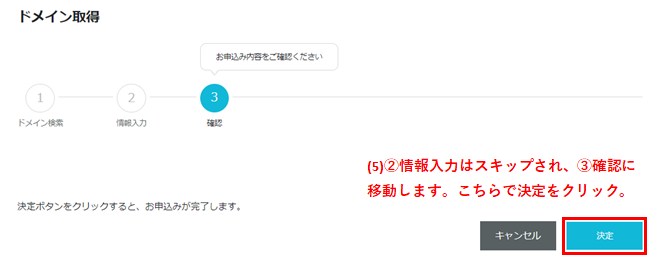
②の情報入力はスキップされ、③の確認に移動します。
こちらで最後に決定をクリックします。
リストに新ドメインが表示されれば完了
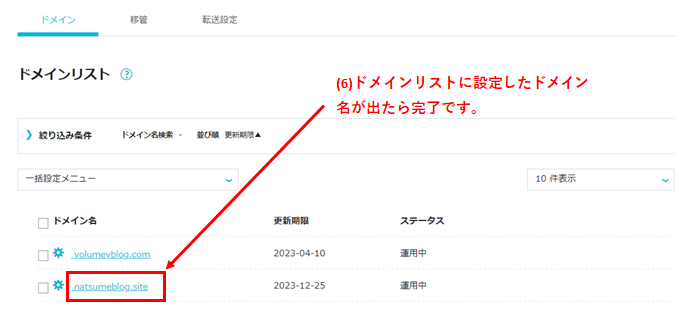
 natsume
natsumeConoHa WINGのWINGパックはドメイン2つ目が無料でお得だね!
\ WINGパックならドメイン1つ無料 /
ConoHa WING ドメイン2つ目おすすめ運用方法②
2つ目のドメインを設定したので、続きで2つ目のブログの立ち上げ手順を紹介します。
感覚として初めてブログを立ち上げた時の記憶はほとんど残ってませんでしたが、ネットで調べながらこうだったなというのとレンタルサーバーのConoHa WINGはWordPressの設定がしやすく、2つ目はわりとスムーズに立ち上げることができました。
順を追って説明していきますのでご参考まで

ConoHa WINGでの設定
ConoHa WINGのログインし設定していきます。
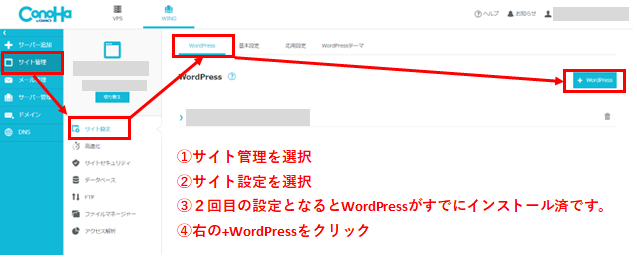
2回目になるとWordPressがすでにインストールされています。
WordPressを設定
引き続きWordPressを設定していきます
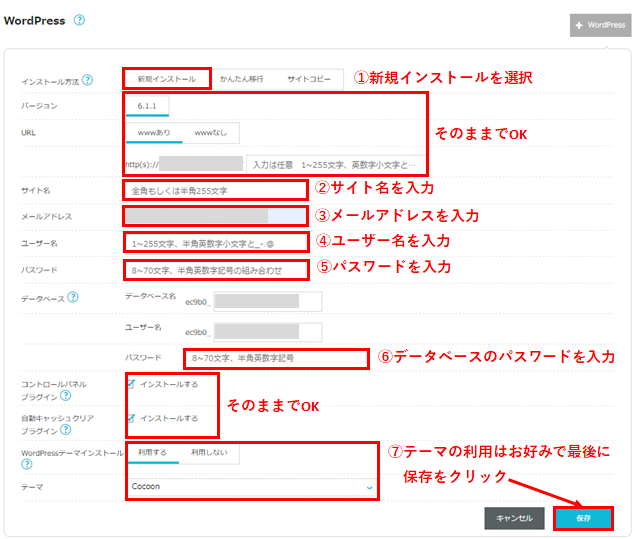
上記画像の順序で設定すれば問題ありません。
私はURLをWWWなしにしてます、ここはお好みで。
最後にSSL有効化を忘れずに
最後にSSLの有効化を設定しておきます。
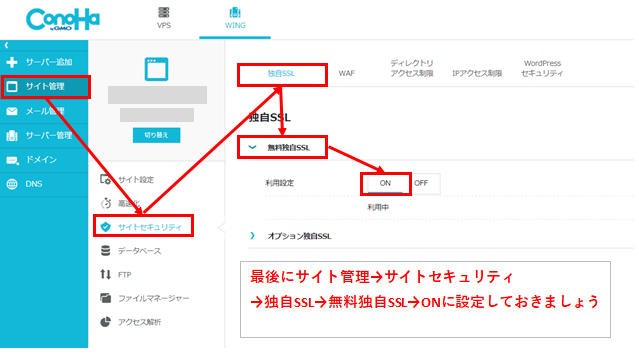
簡単ですが、ConoHa WINGのサーバー上の設定は以上になります。
ブログ用のレンタルサーバーとしても有名なConoHa WINGはWordPressの設定もしやすいです。
\ WINGパックならドメイン1つ無料 /

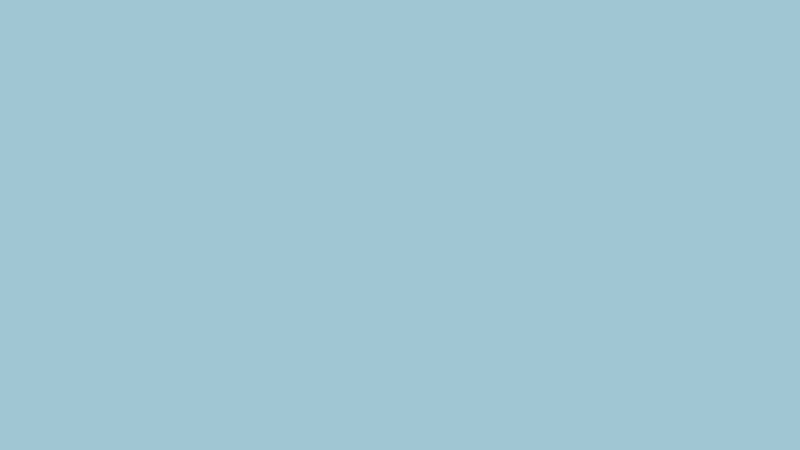
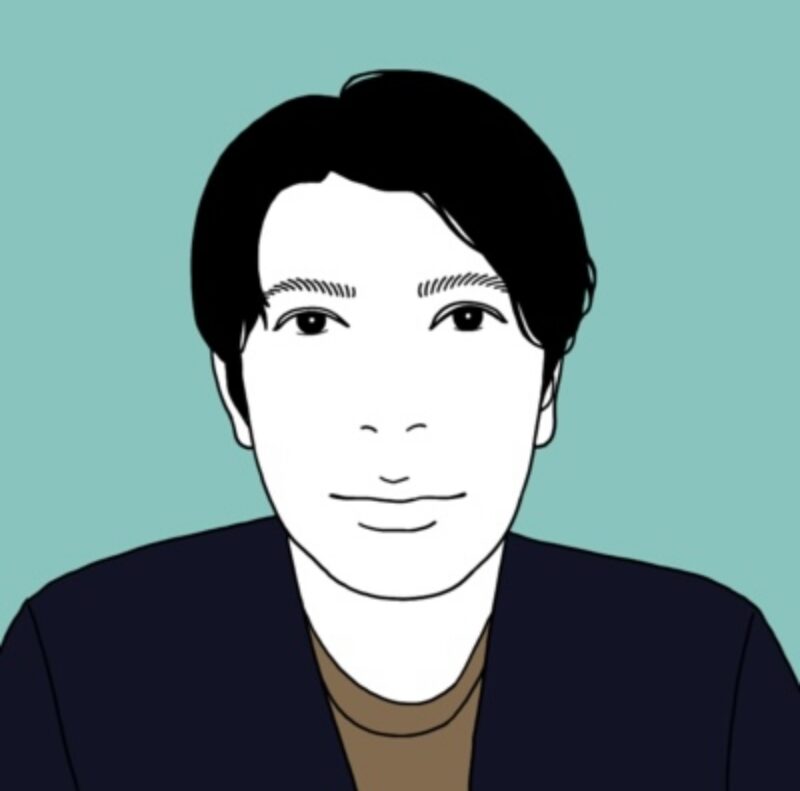

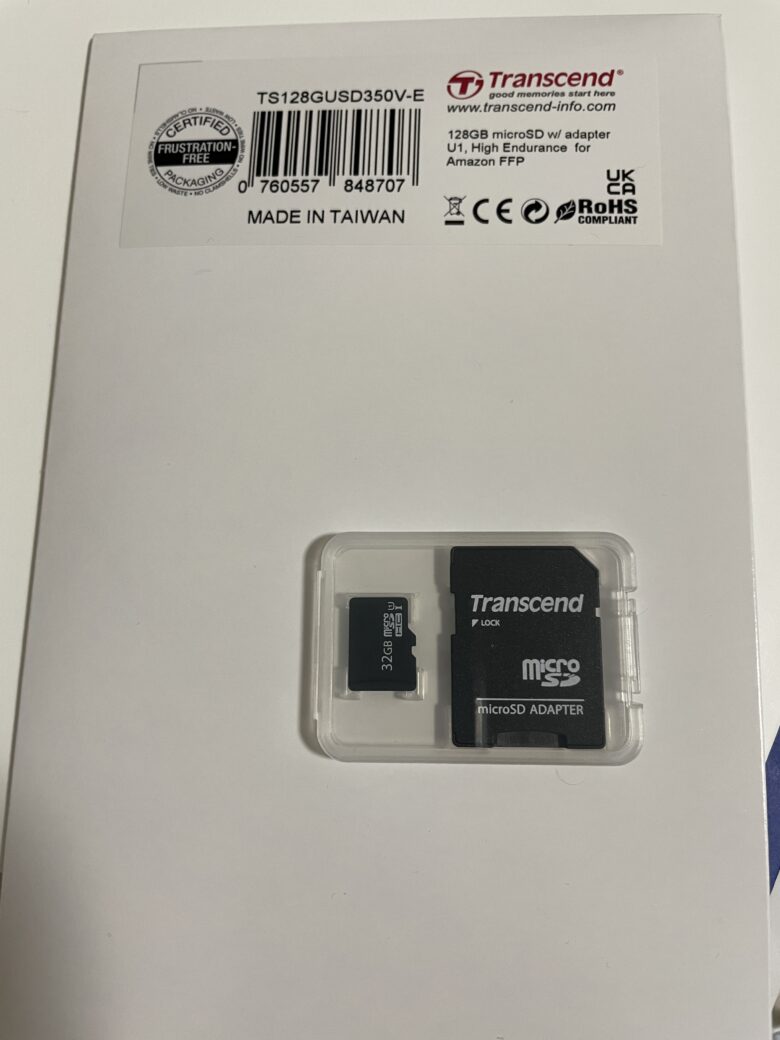



コメント